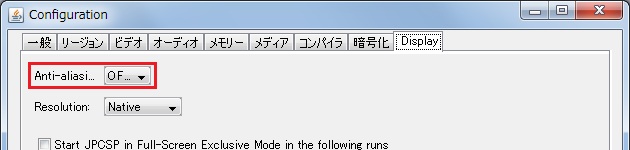| ■[ビデオ] タブについて |
VBOを無効にする
(サポートされていない場合は自動的に無効になる) |
VBO (Vertex Buffer Object) を無効にします。 |
| GEグラフィックスのみ(?) (自作プログラムには非推奨) |
GEグラフィックスを使用します。
設定を有効にすると、以下のようにグラフィックが劇的に向上します。
※ ゲームタイトルによっては正しく描画されない可能性があります。
  |
| 頂点キャッシュを使用する |
頂点キャッシュを使用します。 |
| シェーダーを使用する (試験的) |
シェーダーを使用します。 |
2Dレンダリングにジオメトリシェーダーを使用する
(シェーダーを使用するときのみ) |
2Dレンダリングにジオメトリシェーダーを使用します。 |
UBOを無効にする
(サポートされていない場合は自動的に無効になる) |
UBO (Uniform Buffer Object) を無効にします。 |
VAOを有効にする
(シェーダーと頂点キャッシュを使用するときのみ) |
VAO (Vertex Array Object) を有効にします。 |
メモリーの代わりにテクスチャとしてGEスクリーンを保存する
(互換性が犠牲になる代わりにパフォーマンスが向上する) |
※ GEグラフィックスのみ(?) (自作プログラムには非推奨) と同じ効果? |
Enable decoding of indexed textures (using CLUT) in shader
(only relevant when using shaders) |
---- |
Enable dynamic shader generation
(only relevant when using shaders. recommended for AMD/ATI) |
※有効にすると、一部のゲームで画面切り替え時のフラッシュを抑制できるようです (未検証)。 |
Enable the shader implementation for the "Stencil Test"
(more accurate but slower) |
---- |
Enable the shader implementation for the "Color Mask"
(more accurate but slower) |
---- |
Disable optimized VertexInfo reading
(may improve compatibility) |
---- |
Use Software Rendering
(very experimental, not yet complete, slow) |
---- |
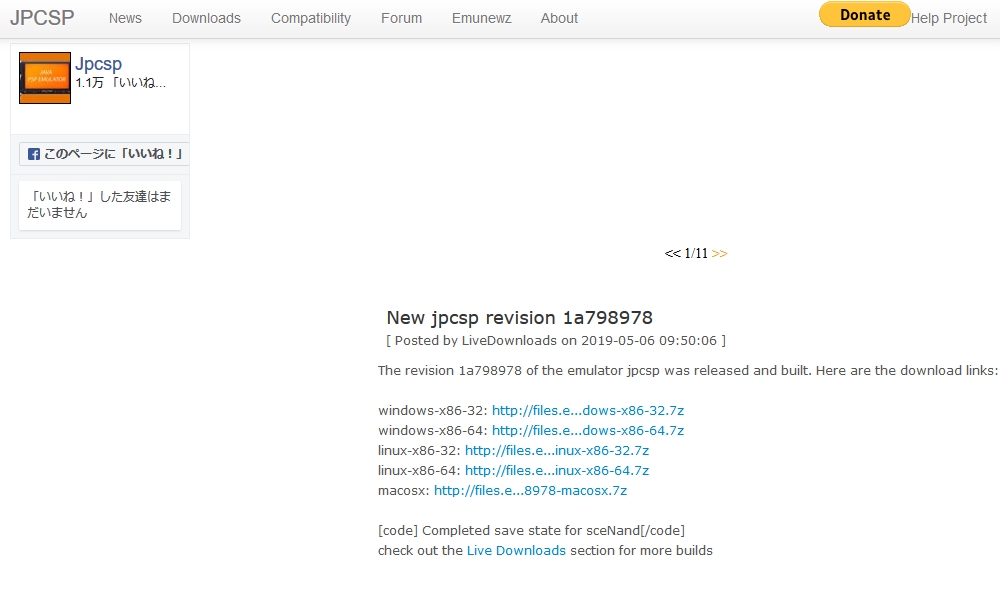

![[無料 Java のダウンロード] をクリックします。](jpcsp/jpcsp_ready_java.jpg)
![[同意して無料ダウンロードを開始] をクリックします。](jpcsp/jpcsp_ready_java2.jpg)
![[Download] をクリックします。](jpcsp/jpcsp_dl.jpg)

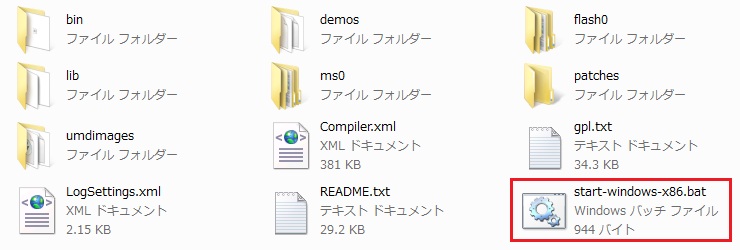
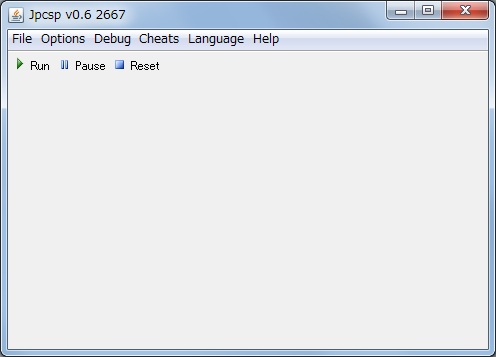
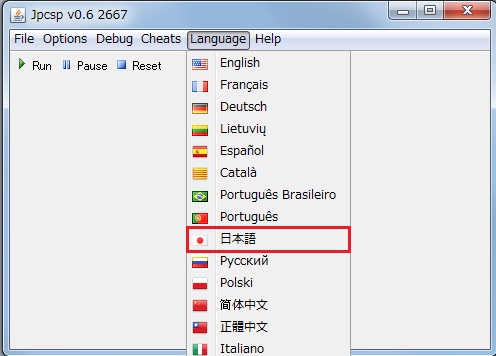
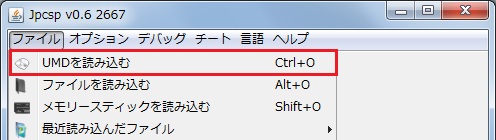
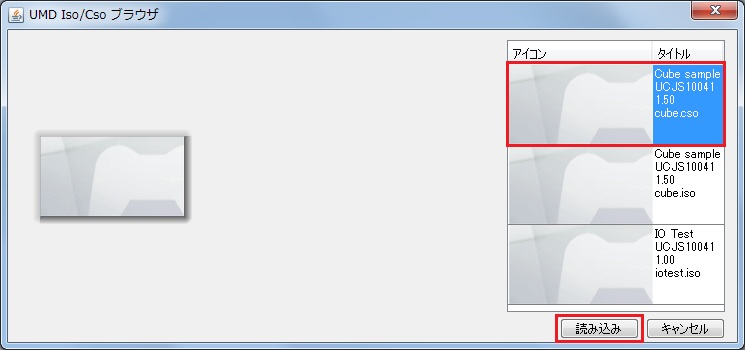
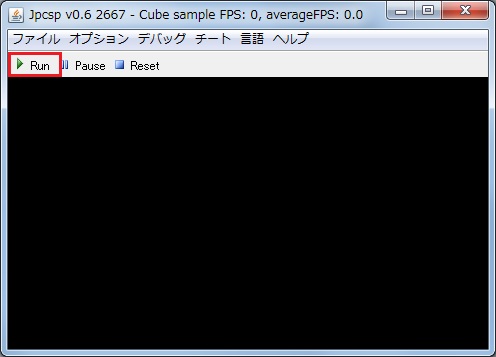
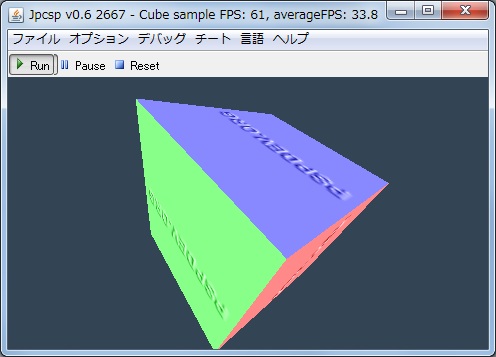
![[ファイル] メニューの一覧です。](jpcsp/jpcsp_menu_file.jpg)
![[オプション] メニューの一覧です。](jpcsp/jpcsp_menu_options.jpg)
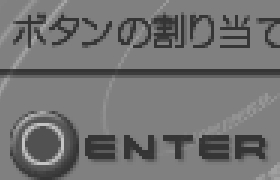

![[デバッグ] メニューの一覧です。](jpcsp/jpcsp_menu_debug.jpg)
![[チート] メニューの一覧です。](jpcsp/jpcsp_menu_cheats.jpg)
![[言語] メニューの一覧です。](jpcsp/jpcsp_menu_language.jpg)
![[ヘルプ] メニューの一覧です。](jpcsp/jpcsp_menu_help.jpg)
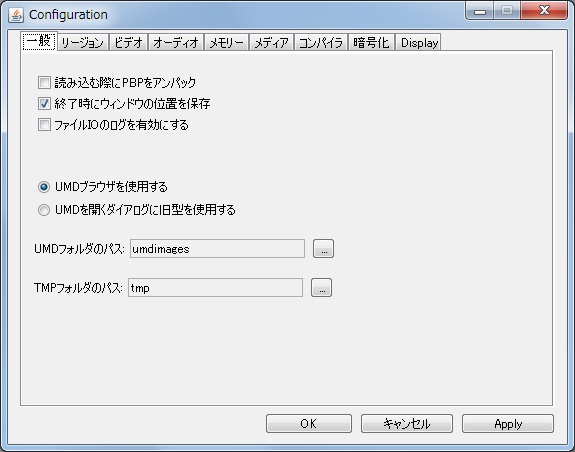
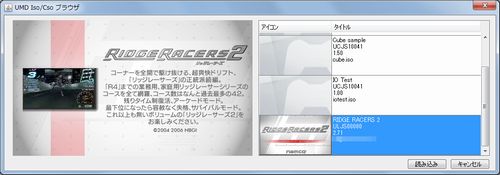
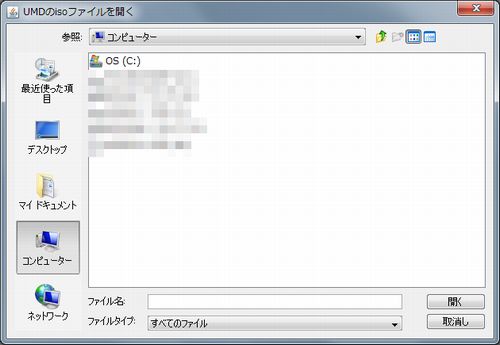
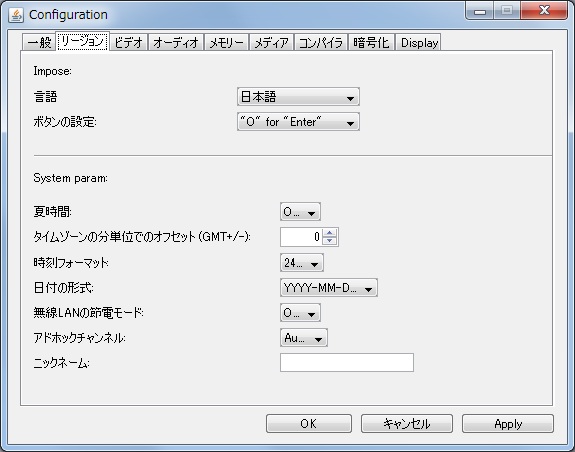
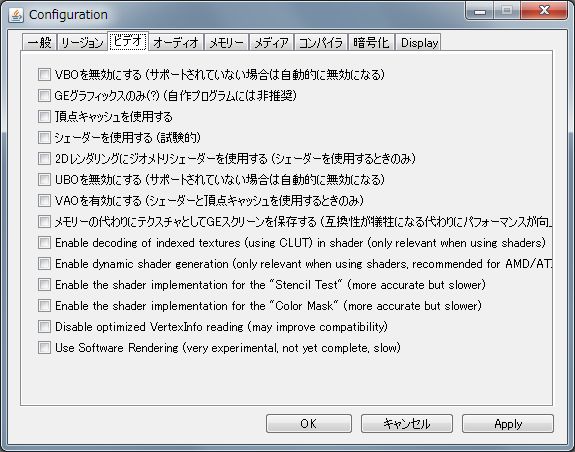


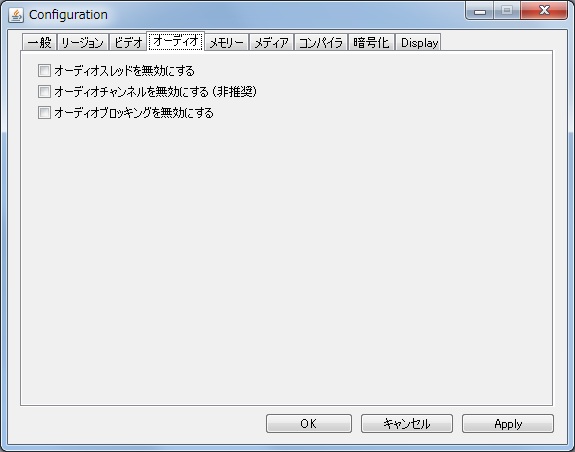
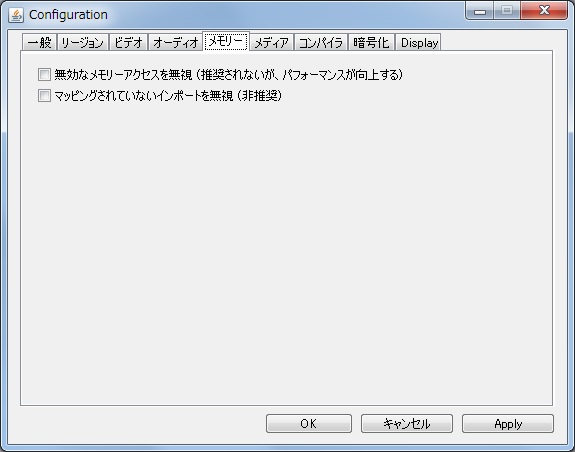
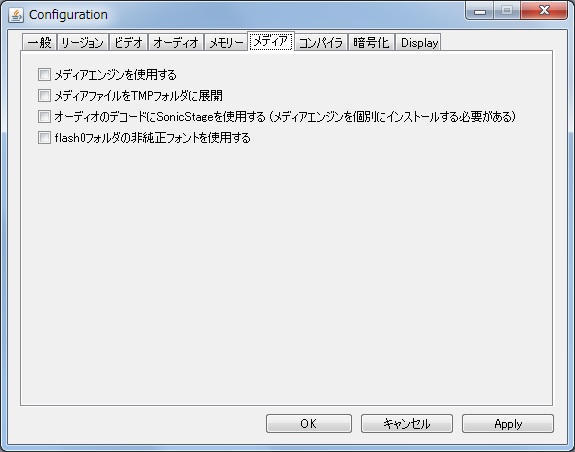
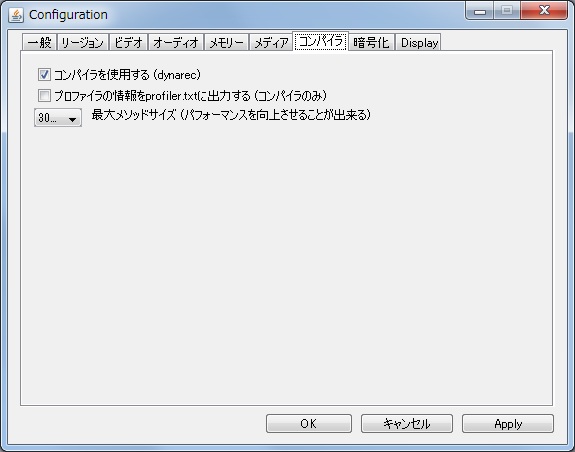
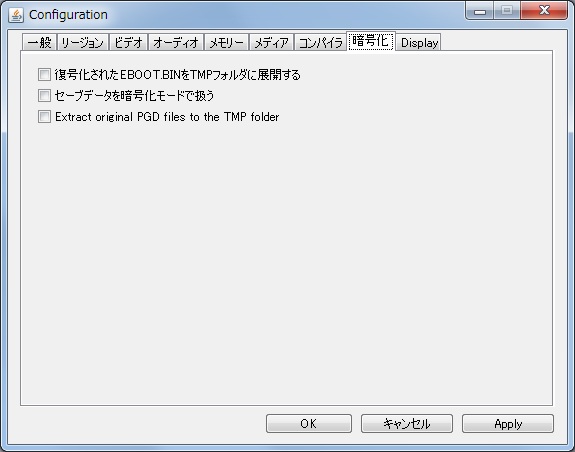
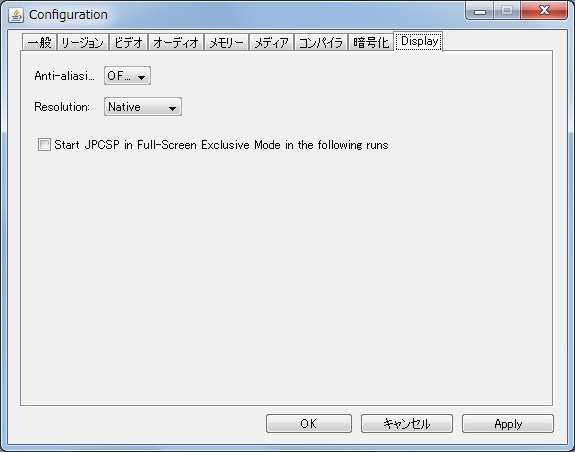
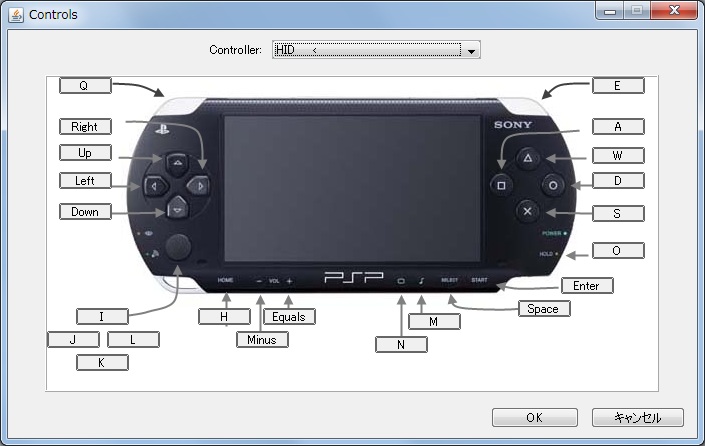
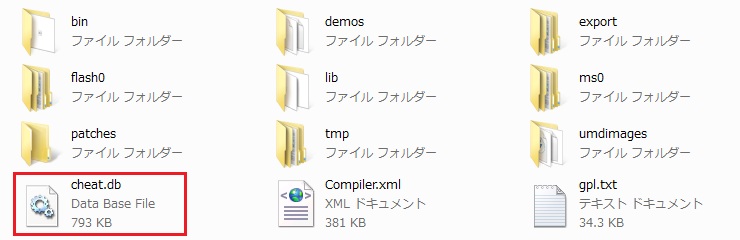
![[チート] メニューから [CWCheat] をクリックします。](jpcsp/jpcsp_cwcheat_02.jpg)
![[Import from cheat.db] ボタンをクリックします。](jpcsp/jpcsp_cwcheat_03.jpg)
![[On/Off] のラジオボタンをオンにします。](jpcsp/jpcsp_cwcheat_04.jpg)
![[オーディオのデコードにSonicStageを使用する (メディアエンジンを個別にインストールする必要がある)] のチェックボックスをオンにしてください。](jpcsp/jpcsp_sonicstage.jpg)
![[メディアエンジンを使用する] のチェックボックスをオンにします。](jpcsp/jpcsp_mediaengine.jpg)
![[セーブデータを暗号化モードで扱う] のチェックボックスをオンにします。](jpcsp/jpcsp_savedata.jpg)